
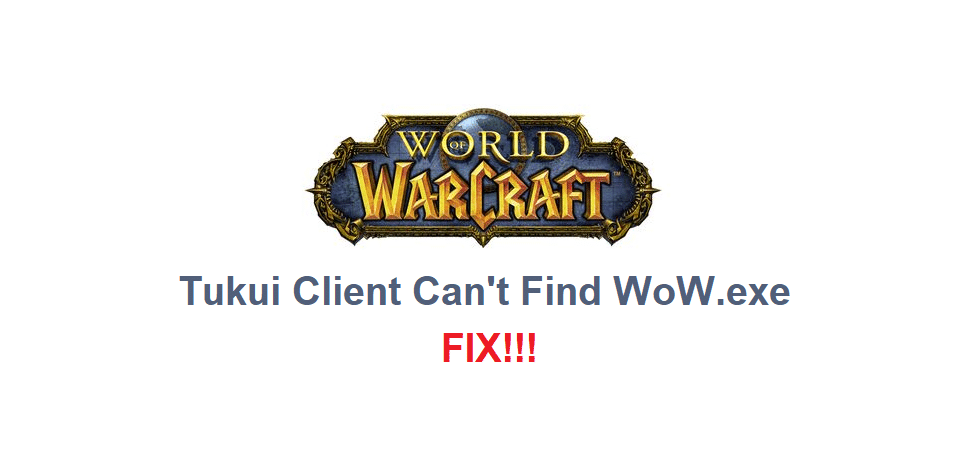
To create a dump file, use one of the following methods. On the Process Options tab, click to clear the Enable debug exception catching check box, and then click OK. On the Home Directory tab, click Configuration.

In the Master Properties list, click WWW Service, and then click Edit.
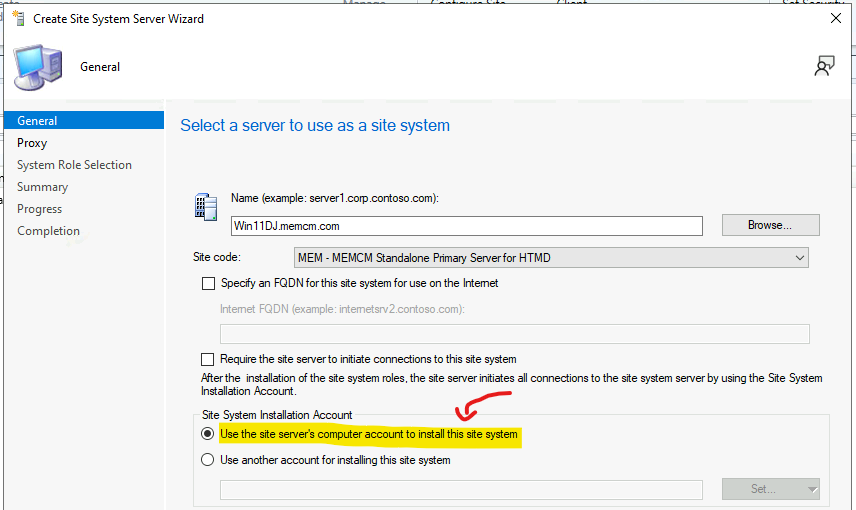
Right-click the computer that you want to configure, and then click Properties. To do this, follow these steps:Ĭlick Start, click Run, type Inetmgr.exe, and then click OK. If you are configuring the Debug Diagnostics Tool to use the tool with IIS 5.1 or with IIS 5.0, disable Debug Exception Catching. Note If you are configuring the Debug Diagnostics Tool to use the tool with IIS 6.0 or higher, go to "Step 4: Create a dump file." Contact a Microsoft Support Professional for information about how to configure the value in the Data Sampling Interval box. The size of the log grows as the data is gathered. Note The value in the Data Sampling Interval box depends on when the high CPU usage issue occurs. On the Performance Log tab, click Enable Performance Counter Data Logging, and then click OK. On the Tools menu, click Options and Settings. Note By default, the Debug Diagnostics Tool is located in the following folder: To configure Performance Monitor logging, follow these steps:Ĭlick Start, click Run, type the path of the Debug Diagnostics Tool, and then click OK. Step 2: Configure Performance Monitor logging To download and then install the Debug Diagnostics Tool, visit the following Microsoft Web site: Step 1: Download and then install the Debug Diagnostics Tool v1.2 You can use the Debug Diagnostics Tool to capture and to analyze memory dump files when IIS processes client requests. If an IIS process uses a high percentage of available CPU cycles, we recommend that you create a full memory dump file of the IIS process when IIS processes client requests. This article discusses how to install and then configure the Debug Diagnostics Tool to troubleshoot high CPU usage by an IIS process. For example, the progress indicator moves very slowly when you try to view a Web page. You experience slow performance on a server that is running IIS. For example, the Web page is blank or does not respond. When high CPU usage by an IIS process occurs, you experience one or more of the following symptoms:Ī Web page does not load correctly. Examples of an IIS process are Inetinfo.exe, Dllhost.exe, and W3wp.exe. High CPU usage by a process in IIS occurs when an IIS process uses 80 percent or more of the available CPU cycles for a constant time interval. This article describes how to use the Debug Diagnostics Tool v1.2 to troubleshoot high CPU usage by a process in Microsoft Internet Information Services (IIS). How to use the Debug Diagnostics Tool to troubleshoot high CPU usage by a process in IIS Summary


 0 kommentar(er)
0 kommentar(er)
